
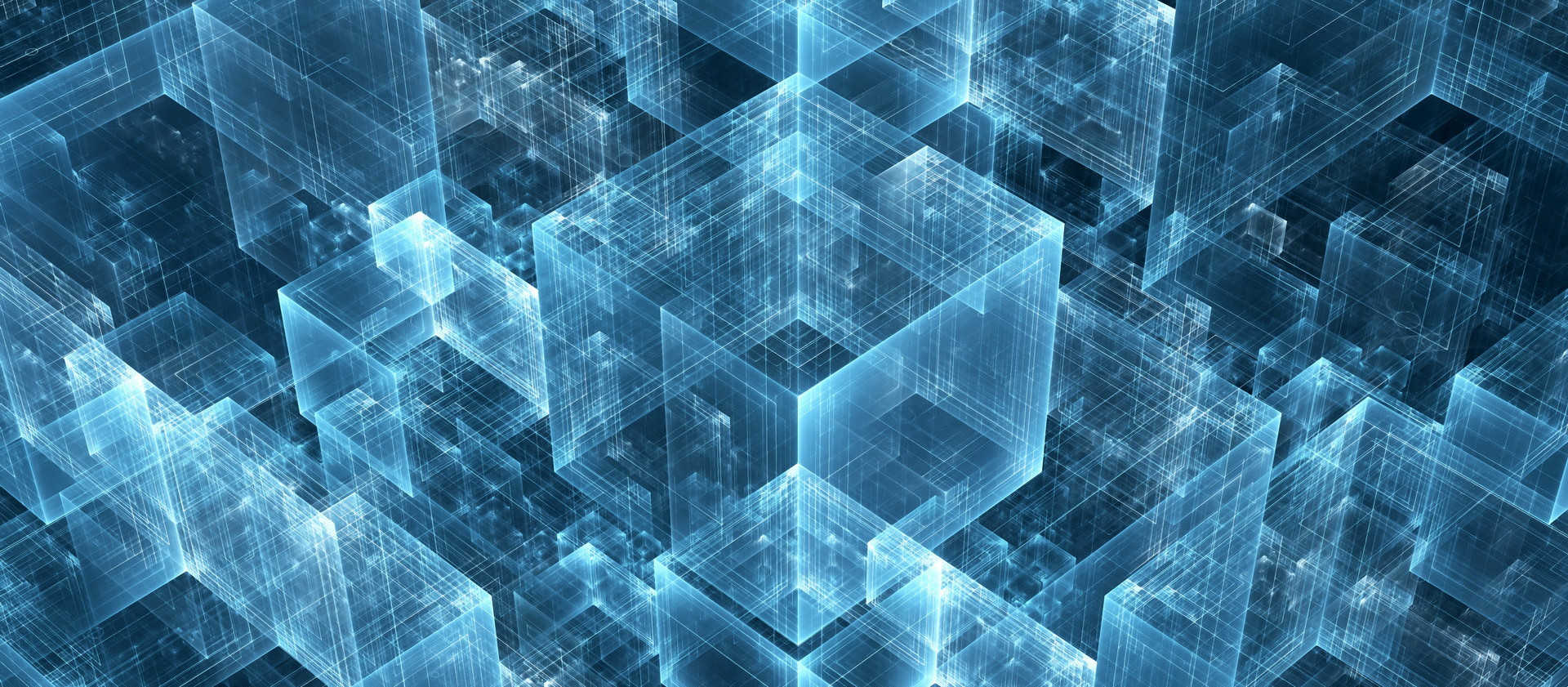
Zoom is a cloud-based communication platform that can be used for audio and video conferencing, webinars and live chat. Due to the recent global lockdown, Zoom has been facing exponential growth, as many schools and businesses are switching to virtual communications. In this article, we’ll be going over some of the best Zoom features, tips and customizations to improve your meeting experience.
I highly recommend watching the video tutorial first and then referring to this article for future reference. Remember to subscribe to my Youtube channel.
NEW SECURITY FEATURES (Zoom 5.0 Update)
Many people are rightfully concerned about security when using Zoom for communications. It appears that Zoom has been listening to their users and have made several security updates addressing the shortcomings in their application. If you visit the Zoom website and login to your account, you will see that Zoom 5.0 is now available and older versions of the application will not be supported after May 2020.
If you take a look at the new features in Zoom 5.0, you’ll see that they’ve made one major upgrade, which is end-to-end GCM encryption to address the problem of meeting interception. Zoom 5.0 is available for Windows, Mac, iOS and Android so go ahead and upgrade if you haven’t done so already.
There are also some new security features added to Zoom which you can see in the meeting controls. When you enter a meeting, you should now have access to a security tab. If you click on the button, you will see a list of security features. The ‘Lock Meeting’ feature prevents unwanted people from entering meetings. Once everyone who is supposed to be in the meeting is there, you can lock the meeting. Once locked, no one else will be able to join the meeting, even if they have the meeting ID and password. It’s basically like virtually locking a meeting door.
You can also turn the ‘Enable waiting room’ feature on or off. Waiting rooms allow meeting participants to wait until the host is ready to receive them for the meeting. The new security tab also allows the host to control whether participants can share their screens, chat or rename themselves. Turning off the chat and preventing participants from changing their meeting name is really helpful in creating an online classroom environment with minimal distractions.
SCREEN SHARING FEATURES
The next thing we’ll look into are some useful screen sharing features to help make your presentations feel more polished. In Zoom, when you share your screen, you will see a New Share and Pause Share button. The New Share button is really helpful if you want to transition smoothly from one document to another. We can select New Share and find the document that we want to share. While we’re deciding on which file to share, none of our meeting members will be able to see the document selection window. They only see a smooth transition from one window to another. This removes that disorganized, clunky feeling caused by minimizing your screen and finding what you want to share while the meeting is going on, resulting in a much smoother presentation.
Pause Share is very helpful when you want to access your computer while presenting. For example, if you need to take down some notes or look something else up on your computer while you’re sharing your screen during the meeting, you can hit pause and the meeting members will continue to see the screen you pressed pause on. You can now freely go and find whatever information you need or jot down notes without other meeting members knowing what you’re doing. And when you’re ready to continue, you can press resume share. This is also really helpful in a virtual classroom, where a teacher can assign students with a long or difficult question and pause on the screen with the question, get some work done in the background and resume once the allotted time has expired. As you can see, the New Share and Pause share really help your meetings and presentations run smoothly. You can also share a white board to sketch out a design or brainstorm ideas.
Another useful feature while sharing your screen are Annotations. If you click on the Annotate button, there are a variety of ways you can highlight things on your screen. You can use the spotlight to add a red light to your cursor to which makes it easier for participants to follow your mouse and see what you’re pointing to.
You can also use the arrow to draw attention to something important while sharing your screen. When you click on the area, an arrow will appear by the text or information that you are trying to highlight. There are also stamps and other ways to annotate your screen so go check out the Annotation feature. Once you’re done, you can remove all annotations from the screen.
Now, I’ve noticed that sometimes when I’m sharing my screen, the share controls can get in the way when I’m trying to switch between browser tabs which can be a bit annoying. To remove the share controls from the top of your screen, click on more and select ‘Hide Floating Meeting Controls.’ Now you should have access to the top of your screen without the share controls getting in the way. You can access them again at any time by pressing the Escape button.
Another Zoom feature I really like is being able to share only a portion of my screen. You can do this by pressing share screen, clicking on the Advanced tab and selecting ‘Portion of Screen’. This comes in really handy if you want to jot down quick notes while presenting. You also have the ability of allowing multiple people share their screens simultaneously.
BREAKOUT ROOMS
Large meetings and classrooms can get really chaotic when people are discussing different topics amongst one another. To resolve this issue, Zoom allows hosts to split participants into multiple smaller meeting rooms through the use of breakout rooms. You can assign participants into groups, break them apart into smaller teams and then bring them back together for full group discussions.
This functionality is turned off by default but you can enable it by logging into your Zoom account. Click on the settings tab and keep scrolling under the meeting section until you find the Breakout Room option. Now, when you start a meeting, a new button will appear in your meeting controls and allow you to assign participants to breakout rooms. You have the ability to create up to 50 breakout rooms. You can also decide whether to manually break your meeting members into groups or do it automatically.
When you press ‘Create Rooms’ you will see a window with an overview of all the rooms you’ve created. You can rearrange participants by clicking on the assign button. You can also create more rooms if necessary and hover over a specific room to rename it. Once you’ve set up all of the breakout rooms, you can click on ‘Open All Rooms’ and your participants will be sent to the breakout rooms. When you close the rooms, your participants will be called back to the main meeting.
MEETING RECORDINGS
Zoom allows you to record entire meetings and save them on your computer. If you have the paid version, you also have the ability to store recorded meetings on the cloud. In the application settings menu, you can go into the recording tab and select the location where you’d like to save your recording. I also like the option of adding the timestamp on the recording. Now, when you’re in the meeting, click on the record button to start recording. Once you’re finished recording, you can retrieve the recorded meeting from the file path you input in the settings.
You can turn off the meeting recording feature by logging onto your account on the Zoom website, navigating to the Recording menu in the settings tab, and turning off the recording feature. You can also click on the Recordings tab and select Local Recording to access all the recorded meetings on your computer.
KEYBOARD SHORTCUTS
The next thing that we’ll look at are some very useful keyboard shortcuts in Zoom. If you’re a teacher, trying to replicate a virtual classroom environment with minimal distractions, there will be times that you’d like to mute all your students. During the meeting, if you click on the Participants button, you’ll see that you have the option to mute all participants. You can also use the ALT + M buttons to mute everyone else in the meeting. If you press ALT + M again, you will unmute all participants. You can use ALT + A to mute and unmute yourself. You can also use ALT + V to turn your camera on or off, and ALT + S to start and stop sharing your screen. If you click on the Keyboard Shortcuts tab in the settings, you will get a list of shortcuts at your disposal.
VIRTUAL BACKGROUNDS
Another great Zoom feature are virtual backgrounds, which allow you to use an image or a video as your background during meetings. You can click on the arrow beside the Start/Stop video button and select Choose Virtual Background. From here, you can choose a stock background image or video or choose your own custom image. This feature works best if you have a wall behind you. Otherwise, the background may do strange things such as cutting off parts of your body or missing patches in the background image. In order for you to set virtual backgrounds, your device must have the necessary processing power. You’ll need at least a 4th generation i7 or 6th generation or higher i5 processor. To use this feature on an Apple smartphone, you will need an iPhone 8 or better. Sadly, this feature currently isn’t available on Android devices. If your PC meets the requirements and you don’t see the Virtual Background option, you might have to log into your account and turn on the feature. Visit the Zoom website and you should find it in the settings under the Meeting section.
VIRTUAL BACKGROUNDS
Let’s take a look at some of the other features that you can turn on or off from the Zoom Application Settings menu. Under the video tab, you can select the ‘Turn off my video when joining meeting’ option. This is great because now I know that my webcam won’t be on by accident when I join a meeting. It gives me the ability to intentionally initiate my webcam video in meetings. Another feature I like to turn on is the ‘Display up to 49 participants in Gallery View’.
In the audio tab, you can mute your microphone by default when entering a meeting. You also have the ability to mute all participants upon entering the meeting by changing meeting settings in your account. In the General tab, one really helpful feature you can turn on are meeting reminders. I personally find this to be really useful, and like a reminder 15 minutes before a meeting. This gives me enough time to revise my notes and gather all the information that I’ll need to share during the meeting. You can also use the Settings Menu to turn on some screen sharing features or take a look at your CPU usage and meeting statistics.
You actually don’t have access to settings for all the features from the desktop or mobile Zoom application. If you can’t find something there, you may have to enable it from the Zoom website. You can use the Profile tab as a shortcut to access the full list of features and Zoom profile settings. Click on ‘Edit My Profile’ button to launch a browser window that will take you to your Zoom profile page.
On your Profile Page, you can see your account information such as your Personal Meeting ID and email address. If you regularly meet with certain people using Zoom, you can give them your Personal Meeting ID rather than giving them a new meeting link every time. Your Personal Meeting ID never changes and if you’re using it to host a meeting, everyone with a meeting link can join your regularly scheduled meeting.
Click on the Settings tab and take a look at the full list of features and functions at your disposal. You can use the ‘Start meeting with host video on’ option to automatically turn on your camera whenever you lead a meeting. You also have the ability to allow participants to join your meetings before the host, with the ‘Join before host’ option. If the setting is off, then the participants will be put on hold and wait for you to join meetings that you host.
Another useful setting which is particularly necessary for virtual classrooms or webinars is the ‘mute participants upon entry’. If you turn this on, Zoom will automatically mute all participants during the meeting and only the host will be able to control who can be muted or unmuted. You won’t have to worry about external noise during the meeting and you can simply unmute participants when they need to speak. You can also turn the chat functionality on or off. Again, this is very useful in a virtual classroom where chats can become a distraction. Remember, disabling chat also disables the private chat.
You can set who can share their screen by default. It all depends on the context of your meeting. For business meetings, you can set that to all participants. In a classroom environment, you might want to leave it as host only. There’s also a remote control feature which is when the person sharing can allow others to control their screen. I like how Zoom implemented this feature because the person requesting control can only access the window that you’re sharing and does not have control over your entire machine.
Another really helpful feature you can turn on is the ‘Non-verbal feedback.’ This is useful when you want to ask participants a question and get instant feedback. When non-verbal feedback is turned on, all participants have the ability to communicate with the meeting leader. You can click on the Participants button and see their responses. You can also send out a response if you’re the one being asked a question.
There is also a Recording and Telephone section for additional meeting recording and teleconferencing options.
WEBINAR REGISTRATION FEE SETUP (PAYPAL INTEGRATION)
Another great Zoom feature is the ability to add registration fees for your webinars. You can easily integrate PayPal for payment acceptance from people signing up for your online classes or webinars.
Log into your Zoom account, click on Account Management and select Webinar Settings. Go all the way down until you find Registration settings and click Edit where it says ‘Allow option to charge registration fee’. You will see a popup where you can turn on the feature and connect to your PayPal account. Remember, this is where you’ll be receiving payments for your webinar. Once you’ve entered your account information, click on ‘Agree and Connect.’
Once you receive confirmation that your Zoom payment integration has been set up, you can charge a fee for your online classes or webinars. You can go to the Webinars tab and set up a webinar. Once the webinar has been set up, go to the section where it says ‘Approval Options’ for the webinar. It should be set to automatically approve by default. You can click on edit and set up a registration fee for the webinar.
These are some of the best Zoom features for collaborating more efficiently with your students and coworkers. I hope this tutorial helps improve your virtual communications. Be sure to subscribe to my Youtube channel for more Zoom tutorials. In the next tutorial, we’ll be continuing from where we left off, and go over other great Zoom features and tools at your disposal.