
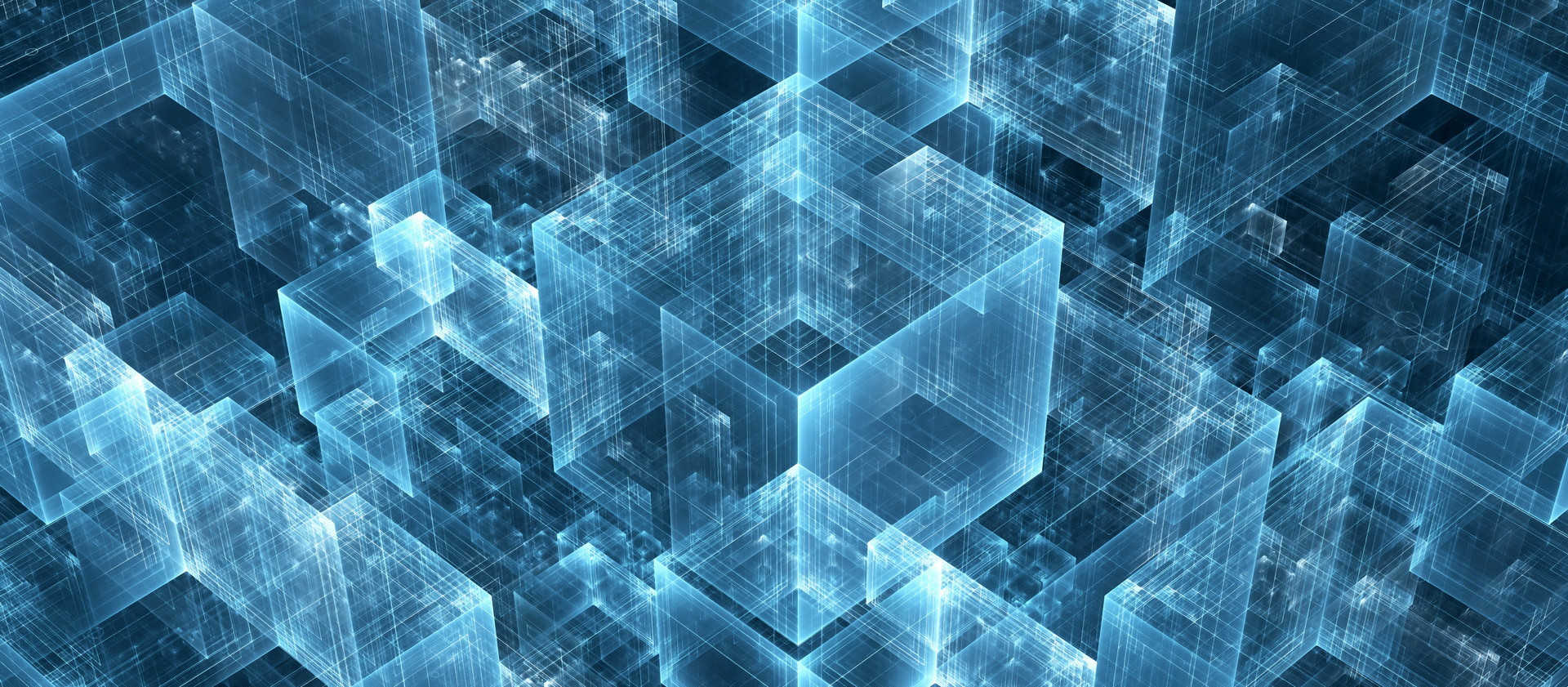
Microsoft Teams is a centralized communication hub that allows you to collaborate securely. It’s now the largest work collaboration application used by businesses around the world. Teams is a 4-in-1 solution providing users with a messaging platform, online meetings to stay connected, calling capabilities and native integration with Microsoft Office apps. Teams also provides enterprise grade security to protect your data as well as security controls. All of these solutions are built for a browser or as an application for your smartphone. Therefore, you can use Microsoft Teams on Windows, Mac, iOS and android devices.
I highly recommend watching the video tutorial first and then referring to this article if you need more information on Microsoft Teams basics. Remember to subscribe to my channel if you find this tutorial to be useful.
I have also created a video covering very helpful keyboard shortcuts, functions/commands, announcements, private channels and other very useful Microsoft Teams features.Please leave a like and share the video if you find it to be useful. Also, subscribe for more upcoming tutorials.
For the sake of this tutorial, I've set up a Teams demo and I’ve already created a Microsoft Teams account. If you haven't already, go ahead and download the application and create an account with Microsoft and then you can log into the program. Creating an account is very easy. You don’t need Microsoft 365 and you can even use your Gmail account.
Once you’ve created your account and logged in, you should see a nice clean interface with a navigation menu on the left. Lets go through some of the tabs, starting with the activity feed. This is a good place to start off at the beginning of the day because it gives you an overview of all the information coming in from your teams. You can use the filter if you’re looking for something specific or to find important information.
Click on the funnel button and then click on the ellipsis. The ellipsis is the button with the three dots. You should be able to see a list of filter options. You can filter based on unread information and @ mentions, which are communications or posts which your team members have tagged you in. Essentially, @ mentions are used to ensure that important information concerning an individual or group are brought to their attention. When a user @ mentions you or someone replies to a post that you’re mentioned in, you’ll receive a push notification. You can also filter based on replies, reactions, missed calls, voicemails, apps and trending topics.
The chat view is where you have your private one-on-one and group conversations. All of your recent chats will appear on the left and are saved automatically. To keep organized, you can pin chats that you use on a regular basis at the top.
To start a new chat, press the icon with a pencil and paper, enter a user’s name and select them.
Next, enter your message to start an instant message conversation. You can also send a file directly through the chat rather than emailing it. You also have the option for audio and video calling with the person by selecting the phone or video camera buttons on the top right of the chat.
Next, we have the Teams tab. This is where you’ll be spending most of your time and where the collaboration really takes place. It’s where your whole team comes together to share ideas and resources. Your organization or managers can create teams based on departments, specific projects, programs or other initiatives. Every team has a set of channels which are basically different workstreams that take place within a work group. You can think of channels as different project phases or department functions. Within these channels you can have video chats, meetups, discussions and you can share files. If one of your team channel appears in bold, it means that there is new information or communication which you haven’t read yet.
When you’re typing your message, the format button gives you a lot of options to make your message stand out. You can highlight a message or mark it as important. You can also use GIFs and emojis to add a bit of personality to your messages.
Now let’s create our own Team! Select 'Join or Create a Team' from the bottom of the page and then 'Create Team'. You can create a team from an existing Office 365 group or you can start from scratch. Go ahead and give your Team a name.
Next, we’re going to create a channel. Select 'Create More Channels' from the General channel in the Team you just created.
Give your channel a name and press Add to successfully create the channel.
Now obviously, a team is not a team without participants or members. The next thing you can do is start adding your coworkers to your team. Hover over the Team name in the left menu and click on the ellipsis (button with three dots). Next, select 'Add Member'. You can type email addresses or user names to add members to a channel. You can also determine whether you want the person to be an owner or member.
The real power of Teams becomes apparent once you start customizing your channels. Every channel has 3 default tabs. The posts tab is for threaded conversations. At the bottom, you can type a message and send it to your channel.
Every channel also has a files tab which brings up a folder with all the shared contents of the channel. Microsoft Teams uses Sharepoint to power all Content Management. The Sharepoint backend offers a lot of security and collaboration benefits. All users can upload documents as well as access and work on them in real-time.
You can create a new Word or Excel document within Teams and work with a coworker simultaneously on the same file. While working on the document, you can also discuss about your work by pressing the Conversation button. This will bring up a chat on the right side of your screen. Up to 250 people can work on the same document at the same time and you don’t have to worry about saving, as Teams will autosave the file for you.
The next thing we will look at are video meetings. Microsoft Teams has a complete meetings solution that supports video and audio conferencing. You can start a video meetup with the members of your channel by clicking on the video camera button.
As soon as you click on the button, you should get a pop up with a preview of the camera. The webcam is only active for you at this point, because we haven't started the video chat yet. You can give your meeting a title to keep organized. As soon as you click on meet now, all your participants will be able to join the meeting.
Once you're in the meeting, you have the option to turn your camera on or off. You can also mute yourself and share your screen. The device settings are useful to double check your camera and microphone settings. This is the best time to get everything sorted, before starting the meeting.
We can click on the participants button to see who’s attending the meeting. As the leader of the meeting, you can assign different roles to the attendees. You can mute participants and decide who can present. You can also select the ‘Make Participant an Attendee’ option if you don’t want them to have all of the abilities that a meeting leader has.
When you’re in the meeting you can share your desktop or an individual windows. Thanks to the integration with Office 365, you can also deliver presentations using Powerpoint or share an Excel document. You can click on the share button, browse for the file you want to share and deliver a slide show presentation. You can also share a whiteboard with your meeting members if you want to sketch out an idea or a design.
Thanks to Microsoft’s transcription services, you can turn on captions to see what is being said. There’s also the ability to record meetings which is really helpful if some one misses it. You can search through a pre-recorded meeting based on captions or specific keywords. We’ll go through some of these features in more detail in another tutorial.
One other really special Microsoft Teams feature that I want to draw your attention to, is the ability to blur your background. This is really useful when you’re in a busy location or when there are a lot of distractions in your environment. It will blur out everything behind you and allow you carry on with your meeting without interruptions.
Your Microsoft Teams application might also have a calendar tab where you can see all your meetings. Select the calendar tab to view your Outlook calendar events. As you’re invited to meetings, they will show up in your calendar. Joining a meeting from the calendar tab is as easy as selecting it. Once you click on it, you will see a popup with information about the meeting. You can press the join button to enter the meeting. You also have the option of dialing into the meeting if audio conferencing has been enabled.
Teams also has the Calls tab, which you can use to call from land lines and mobile phones via PSTN. If you have PSTN calling integrated into your Microsoft Teams configuration, you have access to all of your call controls such as your speed dial numbers, contacts and call history.
Finally, we have the files section, which comes in handy when you have a bunch of shared documents but don’t remember which team shared it. The files tab will give you a breakdown of all the files in your various teams.
These are some of the basics of Microsoft Teams to get you started on collaborating and working more efficiently with your coworkers. I hope this introductory tutorial adds value by helping improve your business communications. For more in depth reviews and tutorials, check out my Youtube videos and subscribe to my channel. I'll be continuing from where we left off in the next tutorial and covering more great features, customizations and shortcuts within Microsoft Teams.